今回は、さくらのレンタルサーバにSSH接続する方法をメモしておきたいと思います。
普段SSH接続の必要は感じていなかったのですが、さくらのレンタルサーバは、phpMyAdminでインポートできるデータに容量制限があり、32MiB以上のデータはインポートできませんが、そんな時はSSHでインポートすることが可能です!
またさくらのレンタルサーバーは、コントロールパネルの「ファイルマネージャー」でファイルやフォルダを複製することができてとても便利ですが、容量が多いフォルダを複製しようとすると、エラーが出たりして複製することができません。そんな時もSSHでフォルダを複製することができて便利です。
何かと便利なSSHですが、今回はまず接続方法までをメモしておきたいと思います。
さくらのレンタルサーバでSSH接続できるアカウントは「初期アカウント」のみ
さくらのレンタルサーバでSSH接続できるアカウントは「初期アカウント」のみとなっています。
「ライトプラン」「スタンダードプラン」「プレミアムプラン」の場合は、そもそも複数アカウントを作成できないので、使用できるアカウントが初期アカウントのみなので気にしなくて大丈夫ですが、「ビジネスプラン」以上で、複数アカウントを作成されている場合は、注意が必要です。
さくらのレンタルサーバの「ビジネスプラン」以上の方で、アカウントの種類が気になる方は、次をご覧ください。

SSH接続するソフトウェア:Macの「ターミナル」を起動する
保有しているアカウントが、SSH接続できることを確認したら、次は、接続に使用するソフトウェア『ターミナル』を起動します。
(私がMacユーザーのため、Macに最初から入っているターミナルを使用します。Winユーザーの方はすみませんが他の記事をご覧ください)
ターミナルの起動方法
ターミナルの場所は、「アプリケーション」→「ユーティリティ」の中にあります。
黒画面のアイコンです。こちらをクリックしてターミナルを起動させます。
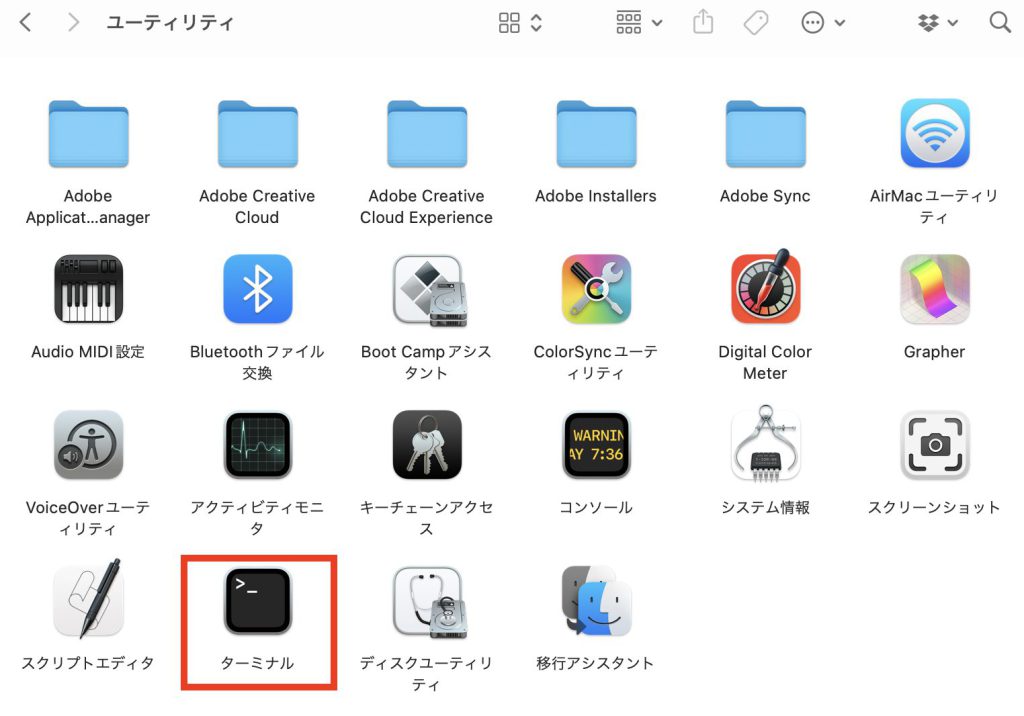
ターミナルを起動した直後の画面
ターミナルを起動すると、こんな感じの画面になります。
画像のぼかしているところは、パソコンに設定したユーザー名などが入ります。
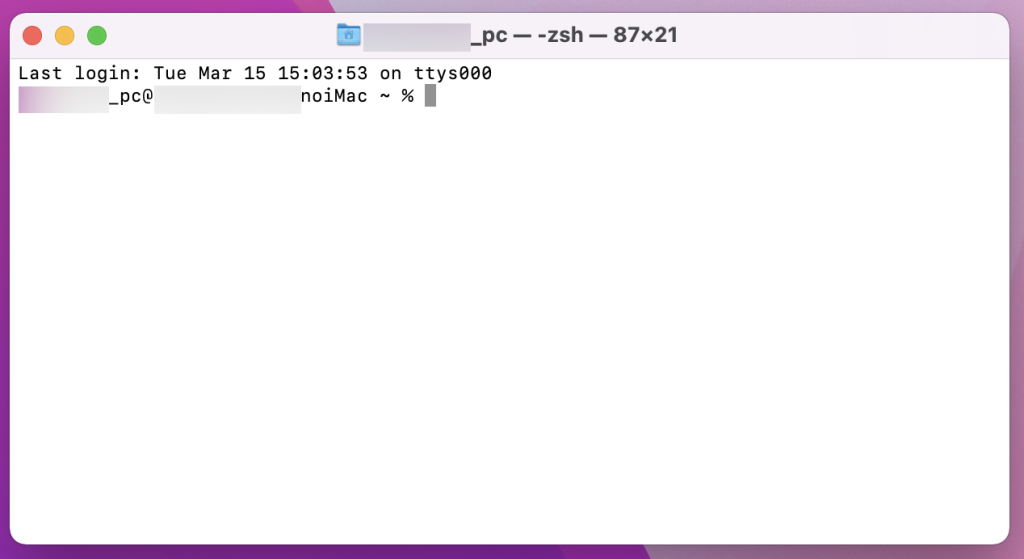
ターミナルからSSH接続を行う
ターミナルを起動した画面で入力されているテキストは、「%」で終わっていますが、その「%」の続きに、次のように入力します。
ssh アカウント@アカウント.sakura.ne.jp
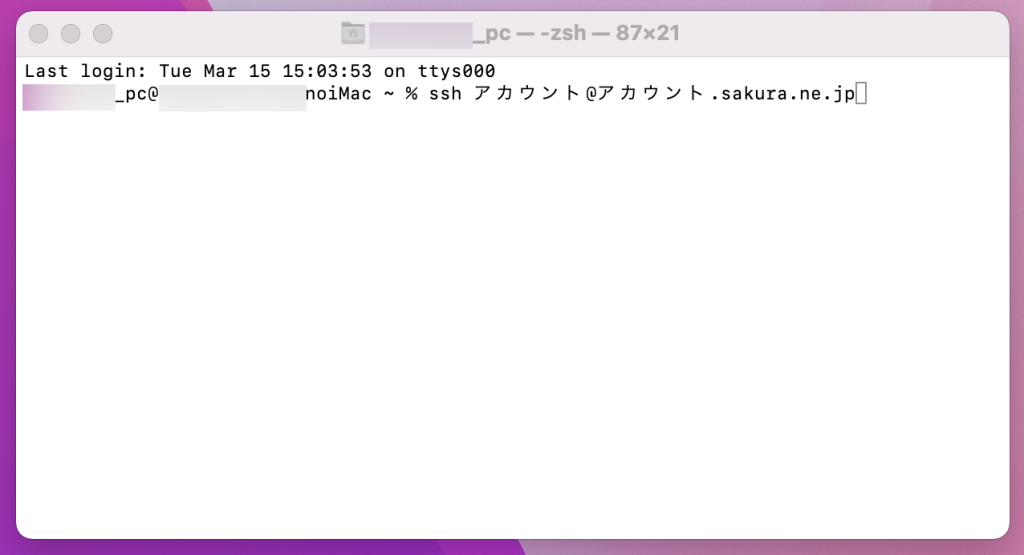
上記を入力できたら、「Enter」を押します。
すると、次はパスワードを求められますので、パスワードを入力してください。
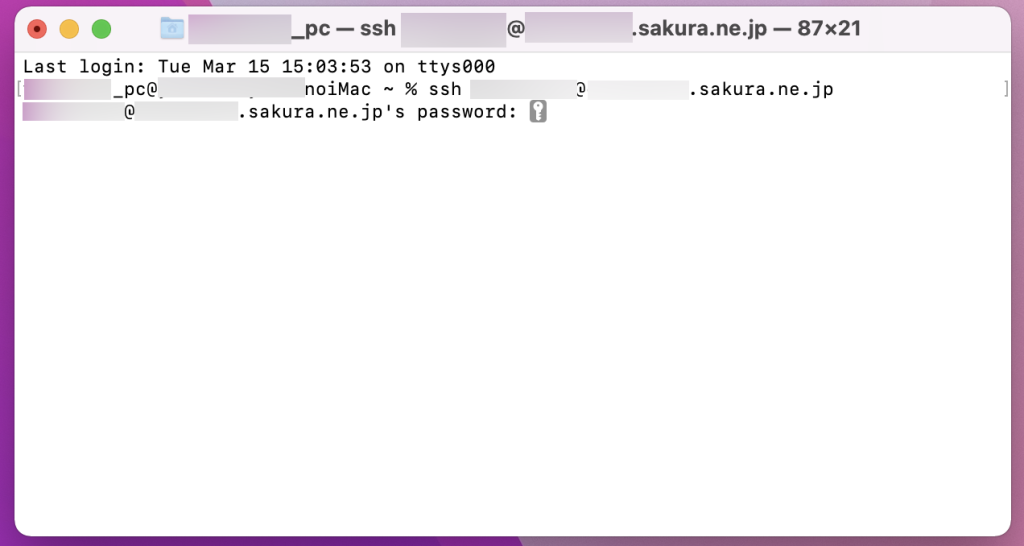
パスワードを入力すると、次の画面になり、SSH接続成功です!
「Welcome FreeBSD!」と表示されます。
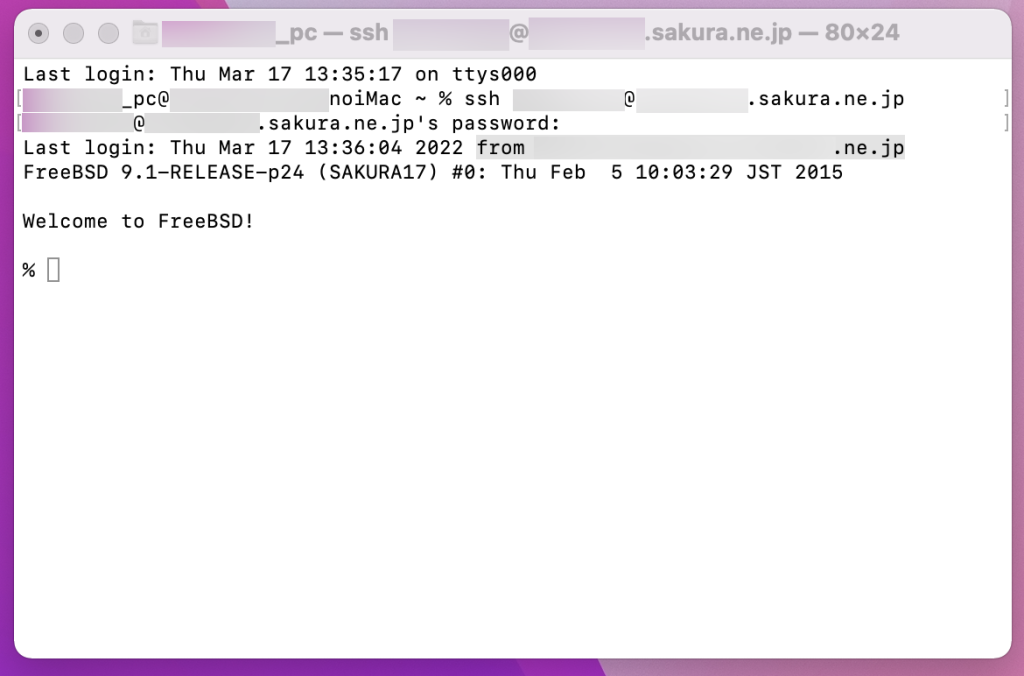
まとめ
SSH接続に成功したので、これからいよいよデータベースへのインポートや、フォルダなどの複製を行なっていけます。
その方法については、また別に記事でご紹介したいと思います。
普段コーディングをしていますが、サーバ周りには疎く、SSHも自分には関係ないかなと思っていましたが、仕事上必要になったので、最近触るようになりました。全然詳しくないですが、今後も忘れないようにメモして行こうと思います!
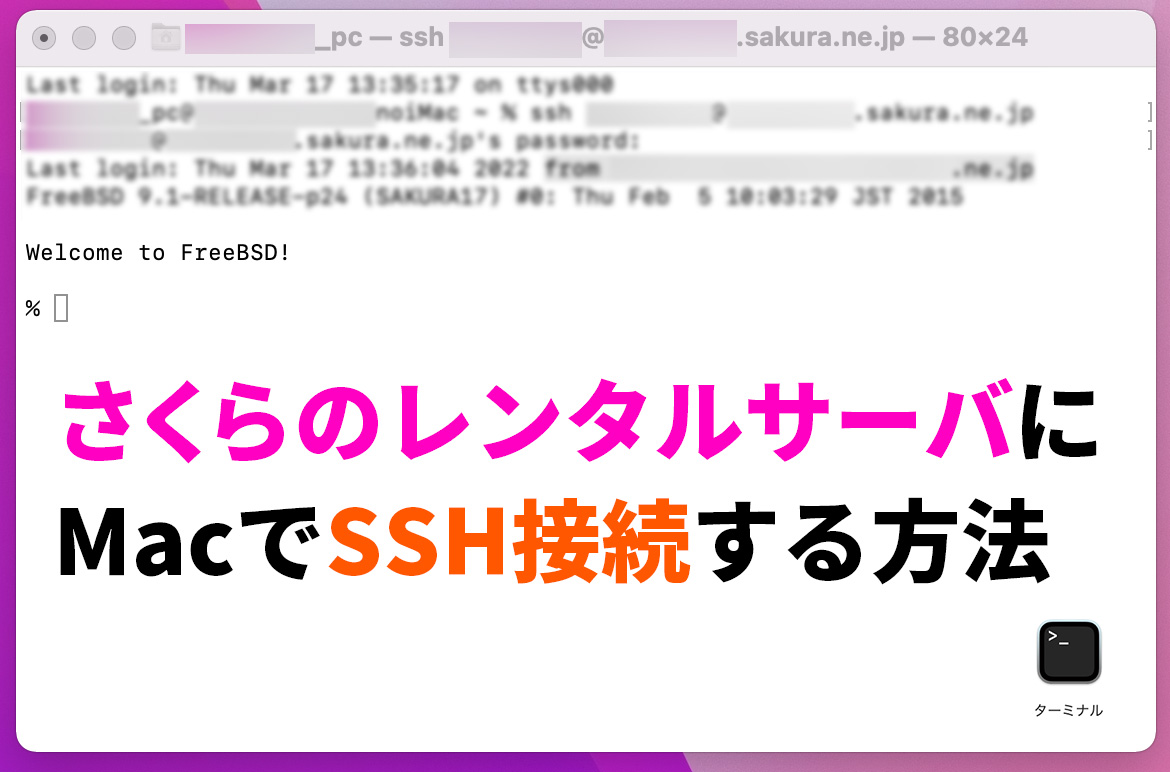
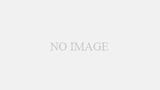
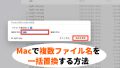
コメント